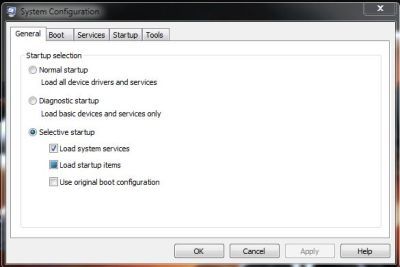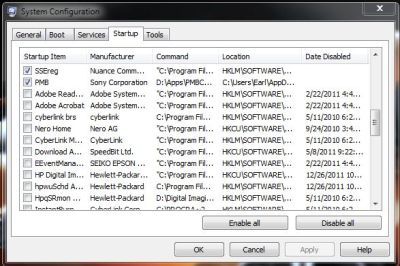Disabling Applications
The Windows operating system is not always what one hopes it to be. There are many factors that can and will affect how well your operating system will function. Which version of Windows one is using somewhat dictates how well a system can adapt third party software. This has as much to do with the time-frame of third-party software vendor’s adaptation as it does the user’s adaptation. If you are using Windows XP it is most likely that the majority of your software has been adapted properly by the third-party software vendor. If you are using Windows 7, it is still possible that some of the software items you are using can have a certain degree of contradictory affect upon your computing environment. Leaving the worst for last I should hope that one is not using Windows ME and that if one is using Windows Vista that one is aiming toward migrating up to Windows 7. Windows Vista is not really a bad Operating System; however it did catch many people off guard because of how different it was compared to XP. Blatantly, if one were to disable UAC and DEP (user access control and data execution prevention) in Vista "one would then basically have a dressed up version of XP" as a well-educated friend once described it.
Background Applications
One rule of thumb would be not to run all software that you have installed on your computer, because more often than not you will only be using certain software on a regular basis. Therefore it makes sense to disable many of the software applications that are installed, so that these will only come into play when you call upon them (by default most applications are set to call into your computing environment automatically). There are a few reasons for disabling many of these items including the use of system resources which is something that can bog down your system; moreover, the fewer software items that are invoked equals the fewer chances for Windows problems.
Here’s one Windows solution: how you can disable many (that’s MANY) programs that you don’t necessarily need loaded automatically into the computing environment. Whether it’s Windows XP, VISTA, or 7 that you are using, this is a clean procedure: Hit the Windows (Start) button and the R button on your keyboard together to see the RUN command box which looks like this:
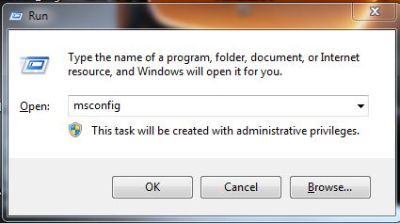
The actual active box will vary slightly between versions of Windows but you will then be able to type “msconfig” (without quotes) in the Run box. After you hit OK you will see:
This will also appear slightly differently between versions of Windows, but the basic structure is the same. You will note that there are Tabs lined up horizontally across the top of the System Configuration window, and a few clickable items lined up vertically below that. You may also note that there is a common term between the horizontal and the vertical – Startup. That which is activated (checked) within the horizontally located Startup Tab is loaded automatically into the computing environment and if all is active, it’s too much. Selective Startup indicates that some if not many items within the list found when clicking on the horizontally located Startup tab have been disabled. So why not - click on that Startup Tab to see what’s loaded, and uncheck those not needed to save system resources (and potential contradictions). If you are not sure about any given program listed you can Google it to help you decide if it should be disabled, bearing in mind that you will still be able to use it when needed.