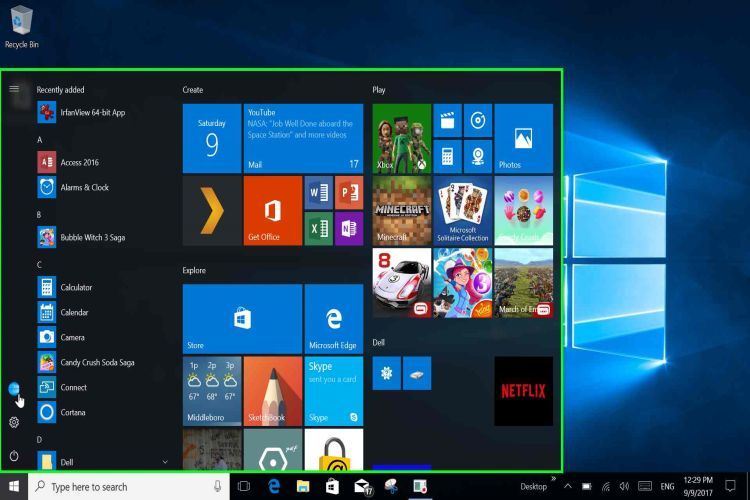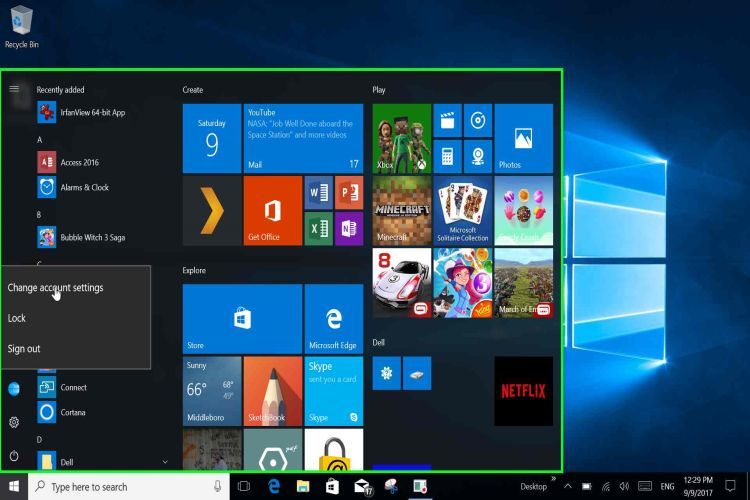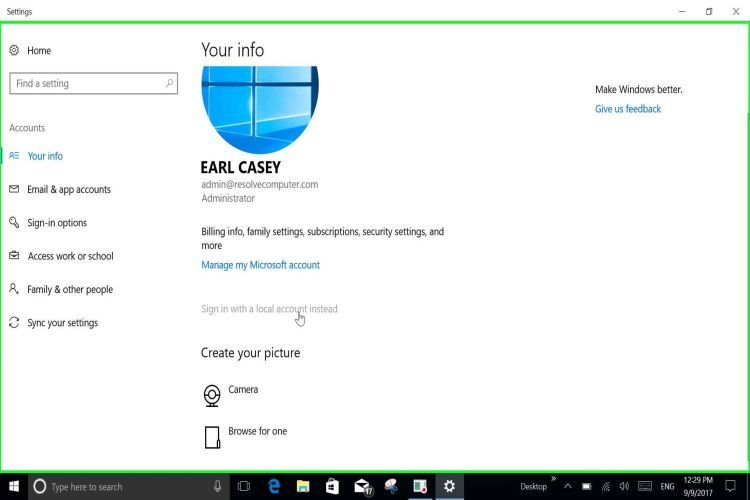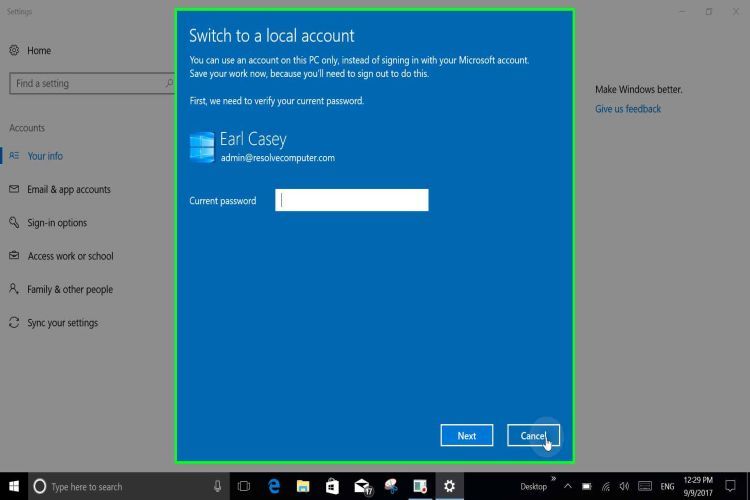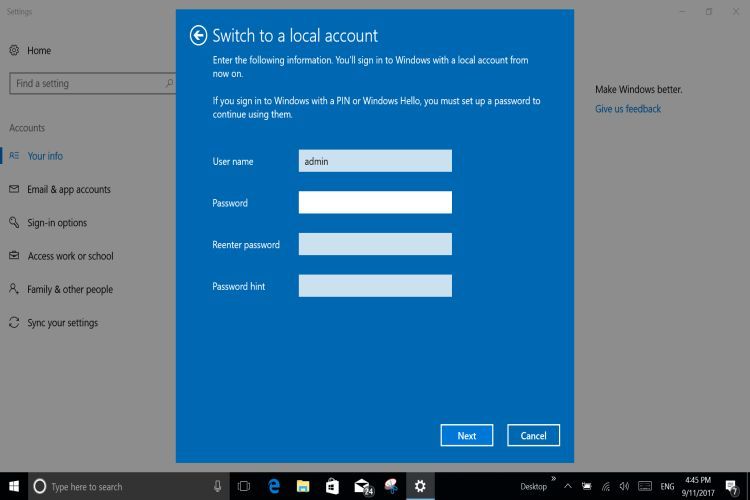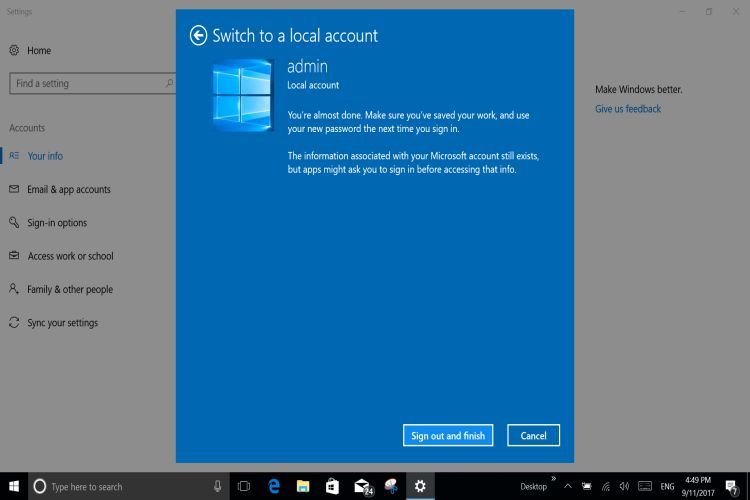Logging Into Windows 10 Using An Offline Local Account
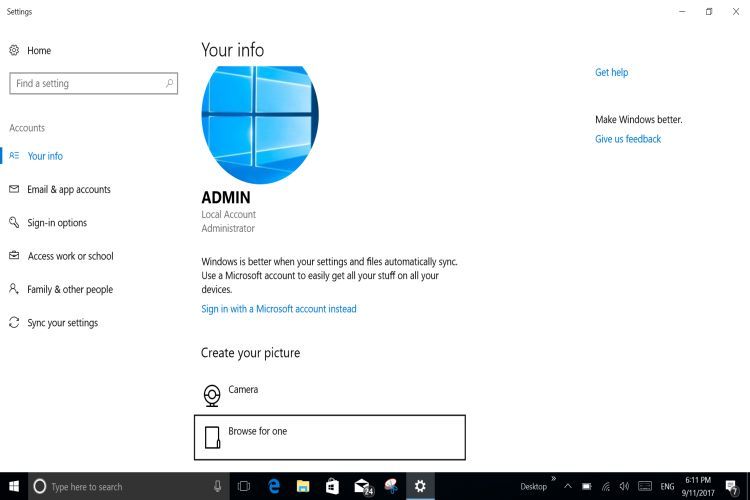
Microsoft probably won't care for the idea but you just might like it. In a way they're giving you an out of many things for which people have expressed concerns. If you use a Microsoft account as Windows 10 desires there will be information sent to Microsoft regarding almost all of your actions in your computing environment and that information is saved to their cloud. Although you can control your Privacy settings to an extent, Microsoft's data collection is not easily "turned off" for a few reasons but if you use a Windows 10 Local Account and make the "allowed" changes you will have more Privacy. The whole idea of using a Windows 10 Local Account is to be "as offline as possible" when it comes to sending data to Microsoft and their cloud. To the end of being as offline as possible it does make perfect sense to alter the default privacy settings in Windows 10 as well and we will show you just how to accomplish that also. When you see all of this pertinent information you will also see how it makes sense that logging into Windows 10 using an offline local account is the way to go as all you need to do is sign in with a local account instead of your Microsoft account.
How To Create Your Windows 10 Offline Local Account
This is fairly cut and dry and it only takes a few minutes to create a Windows 10 local account. Presuming you are logged in with a Microsoft account, make sure you save any work and close out any apps like email or Word or anything else because you will be signing out of that Microsoft account as part of the process. Once you've done that start the process by hitting the Windows button and then just clicking on your picture (or whatever your account's picture is) as indicated in the first slide below. Next hit Change account settings and then you'll see Your info with the picture for the account, your name (or the name you chose for your Microsoft account), the Microsoft account email address, and the privilege level as in Administrator. Notice on the left there are some other things you can control, one of which is Sign-in options. If you have been using a PIN (or Windows Hello if available) to sign in with your Microsoft account and wish to continue using that you'll need to set up a password in an upcoming step. If you have not as yet but would like to use either a PIN or Windows Hello, now would be the time to set that up before proceeding. If you are good to go either way with your Sign-in options go ahead and hit Sign in with a local account instead. At this point you're only moments away from creating and logging into your Windows 10 local account.
Looking at the slideshow you can see each step involved and this next step is just to enter your current Microsoft account password. When you see the next window you'll set up credentials for your new Windows 10 local account. You can make the name anything you want (or leave it as admin) and give it a password. Remember that if you don't use a PIN or Windows Hello you could actually leave it without a password but that's up to you. Once you've done that, with or without a password hint, hit next and then you'll see your last step which is to Sign out and finish. You will see on that screen a statement indicating that "The information associated with your Microsoft account still exists, but apps might ask you to sign in before accessing that info". Well, this is part of the whole offline thing and if the only real difference is having to sign in to your mail or a few other things maybe that's not so bad.
This is all about keeping as much of your data yours as you can by setting up Windows 10 properly with that in mind. Now that you have a local account set up you can see that you could switch back over to your Microsoft account but don't do that unless you find some real need to do so. All your apps are still there and accessible with your local account. According to Microsoft, as you see in the last slide where you now have your local account info, "Windows is better when your settings and files automatically sync" however that means all such data goes to their cloud and just think about if you want that or not. Staying with the local account means less syncing and less data going to Microsoft's cloud. Now you should - even if you've done it already - check your Windows 10 privacy settings and make appropriate changes as you see fit. Believe me you don't need any more advertising IDs, talk about privacy already. Going through all the privacy settings does not take any major effort so it would benefit you to at least check into it. You can find all you need to know about these settings which are outlined in depth in Resolve's article Windows 10 Privacy Settings and this will help you gain control over your Windows 10 environment!