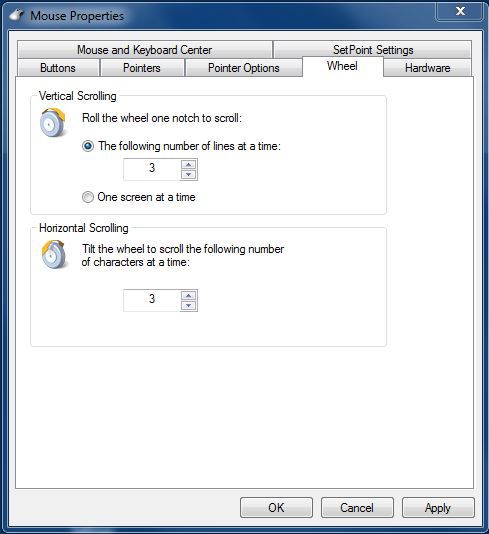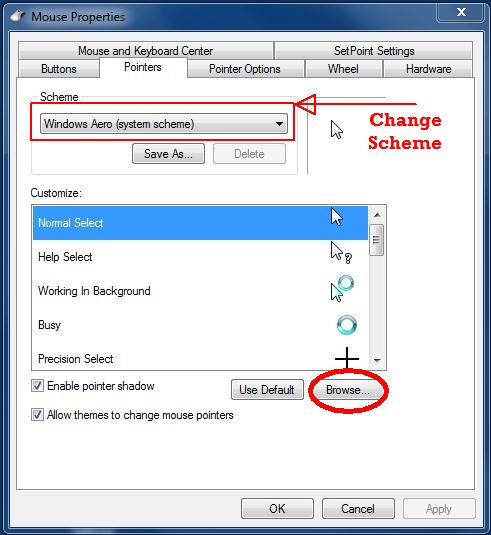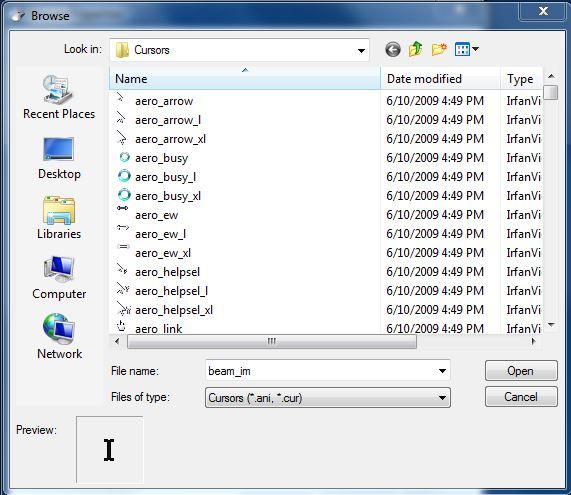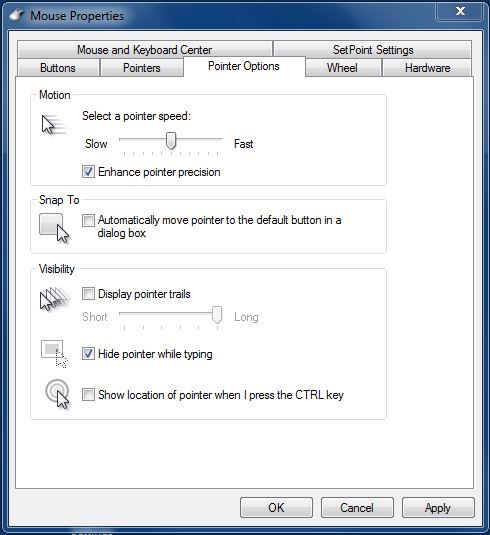How To Use All Those Cool Mouse Settings In Windows 7
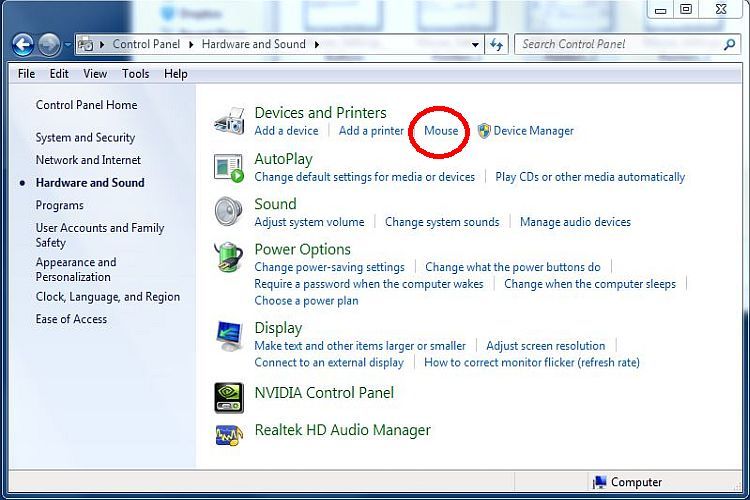
There are plenty of ways to customize mouse settings in Windows 7 and although many are just for fun some can actually be quite helpful. To make changes to your mouse settings just open your control panel and choose Hardware and Sound, then click on Mouse to bring up what you see below. Take for instance how you can change which button on the mouse is the primary button, pictured below. A right-handed person is not likely to change that mouse setting because the default is primary on the left however a left-handed person is probably going to want the primary on the right. That mouse setting is very easy to change and can clearly be very helpful. The speed of double-clicking action can also be helpful because everybody operates a little differently and even just one or two ticks to the left or right might make a big difference in how smoothly your mouse operation can go. If you wanted to turn Click Lock on, this would be the place to do that but it does change things and if you haven't used it just be careful and try it out knowing you can always turn it off. After these we can look at some of the fun things and much more about how to use all those cool Mouse Settings In Windows 7.
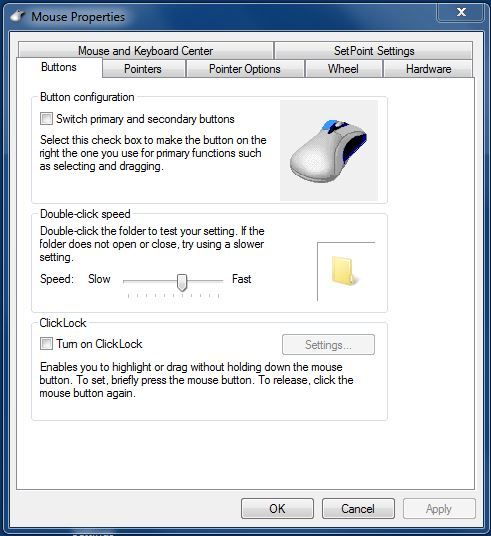
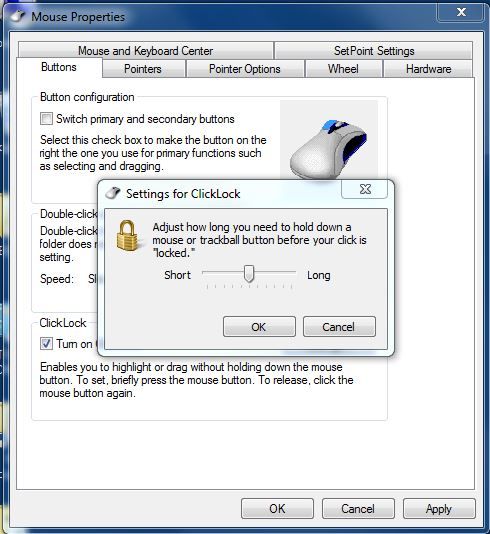
If you want to customize mouse pointer settings to your liking it can really be fun because there are so many options to choose from including some which are animated. Maybe you're not a fan of that "Busy Circle" but if you change the scheme to Windows Standard you can make your mouse pointer the old-fashioned "Hour Glass". In fact you can customize mouse pointer settings to make your "Normal Select" pointer (or any mouse pointer) any one of a myriad of cursors. The slideshow below shows in the first image where you can use the scheme drop down to change the look of mouse pointer settings overall and how to customize any mouse pointer to become any one of a few hundred possibilities by choosing Browse to look through the entire library of cursors. There are a variety of arrows, circular cursors, fancy fingers and animated cursors to choose from and maybe it would be fun to try a few out and find one that's entertaining. It's also easy to change these mouse pointer settings back to default or to anything else whenever you want!
Although that pretty much covers it you can also change the mouse wheel settings. Most mice used today do have a wheel typically used for scrolling and what you can do is change how far a page scrolls with each notch (or click if you will) the wheel is moved. If you tend to scan through web pages quickly a higher setting might help in your case whereas if you tend to closely examine and read every line a lower setting would be best. When it comes to horizontal scrolling that setting can also help with the same idea if your mouse supports that. The image below shows the mouse wheel settings control panel and it's very easy to use. The Hardware tab shown just identifies your mouse and is the same thing you would see in the Device Manager but if you wanted to change whether the mouse can wake the computer from sleep or not it can be done there. Hope you found this useful and gained some knowledge about mouse settings in Windows 7!