STARTUP
If your computer won’t start properly, first try to boot into Safe Mode from the startup menu as it’s possible that a recent installation caused the problem and you might undo that easily this way. Once booted into Safe Mode, find the software or hardware you just installed and remove it; then try to reboot Windows normally and should that succeed, the item removed should be isolated until you can determine from the vendor producing it if it caused the problem (or Google the specific item problem). If you can’t get the system to boot to Safe Mode, or removing recent installations does not fix the problem, proceeding as follows might help.
The Windows Operating System you are using may have been corrupted in some way, and/or could be infected with some form of malware. If you can eliminate the malware scenario (see Security) , or if you simply need to get running again at all, here are some very good procedures to get your computer fixed. If you don’t have a system repair disk or the original OS install disk, it can be acquired by contacting your computer’s vendor. If you are running Windows 7 and need a disk (little secret) getting a Windows 8 Consumer Preview Disk will work! Just be sure to use the correct ISO image (either 32-bit or 64-bit) and once made, it will invoke the same repair capabilities as a Windows 7 OS or repair disk when you boot to it. Each of the above (as well as Windows Vista equivalents) includes System Recovery Options and that is what will be covered here.
Windows Startup Repair
Using the Windows Repair Disk (or Repair your Computer option with the OS disk) is fairly straightforward unless you must use the Command Prompt option. When you boot to a disk that includes System Recovery Options, set your language and choose Repair (as opposed to Install). At this point you will see this:
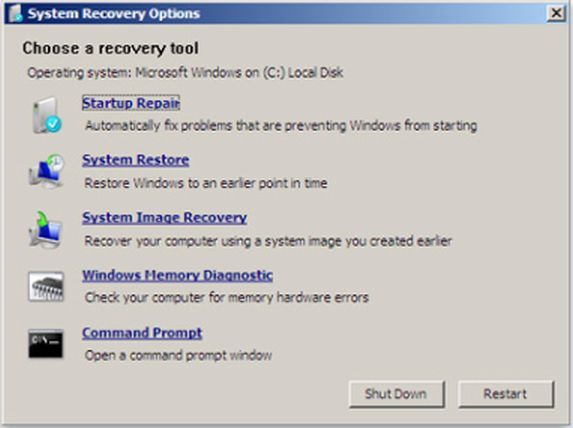
The first option should help in most cases by doing just what it implies, Startup Repair. This is the first thing to do if your computer attempts to start normally but gets stuck in the process. If you have seen any BSODs {Blue Screen of Death} it would be advisable to run the Windows Memory Diagnostic Tool because memory faults can cause many such errors to appear. System Restore invokes the same process as would be when already in Windows and choosing that action. System Image Recovery is what to use if you have ^^followed best practices^^ and have a backup stored on local media (internal partition or external hard drive). Command Prompt is only used when all else fails and you want to attempt to avoid a complete format/reinstall of Windows {can be tricky but you can post in the forums}.
