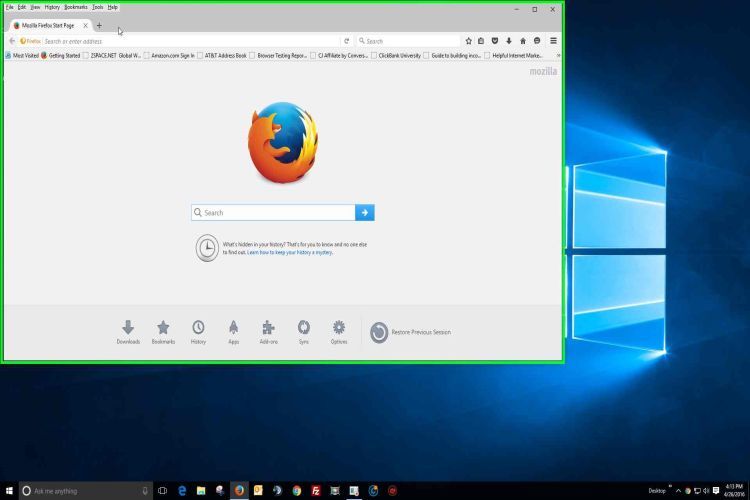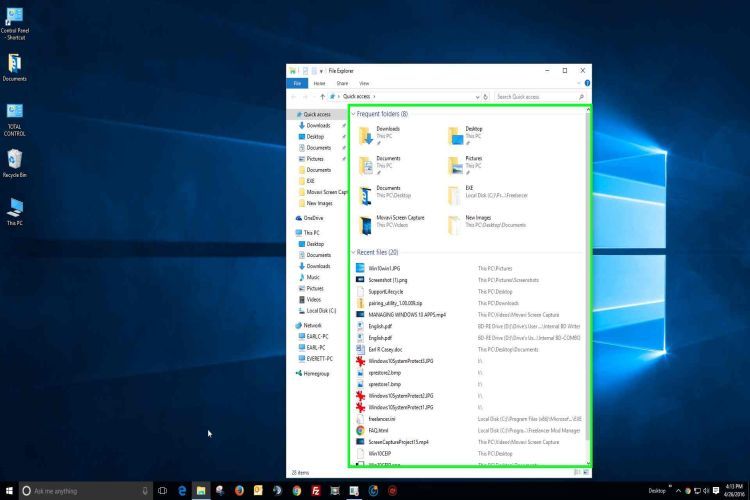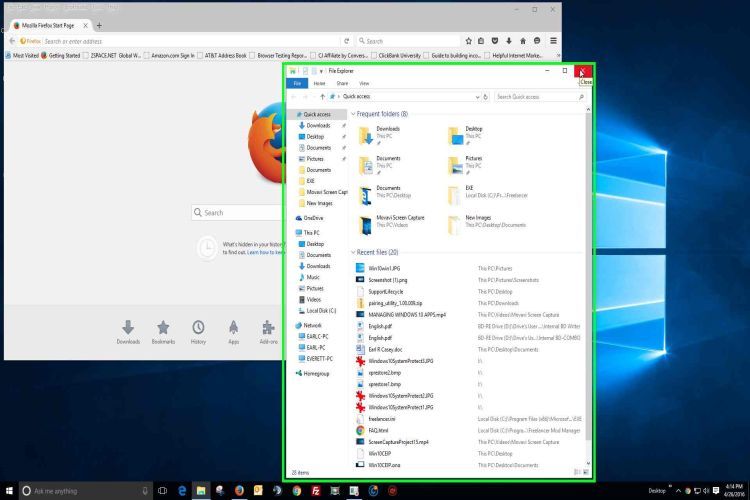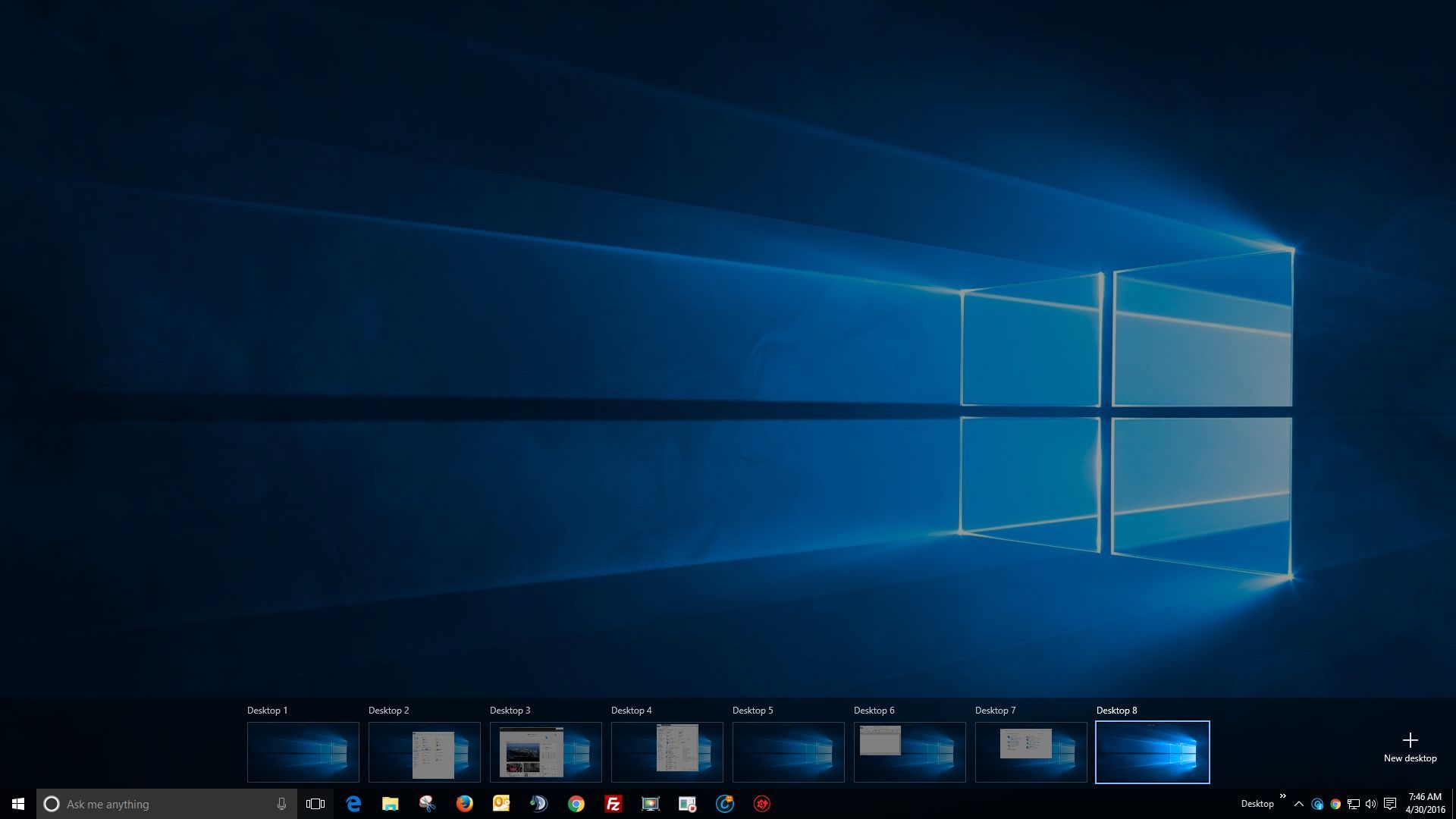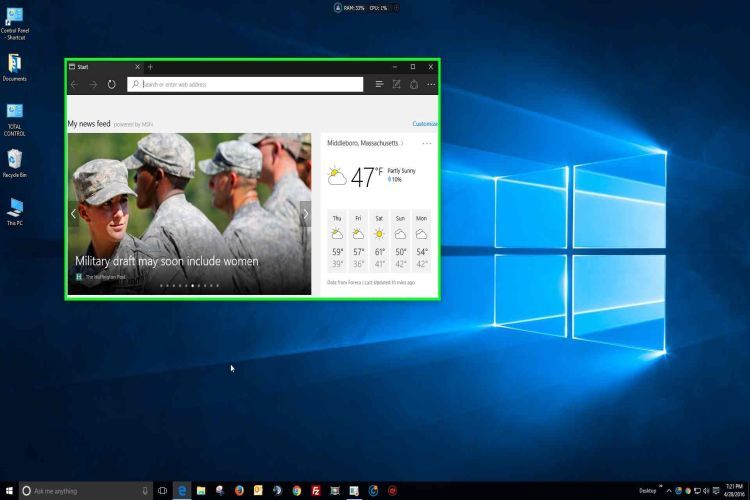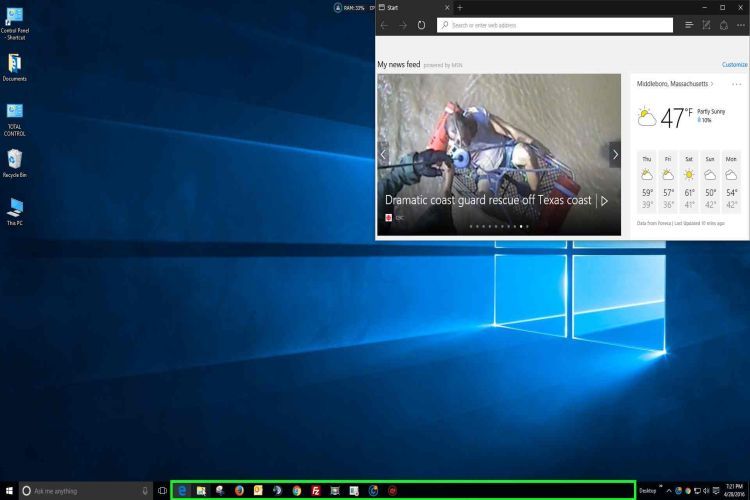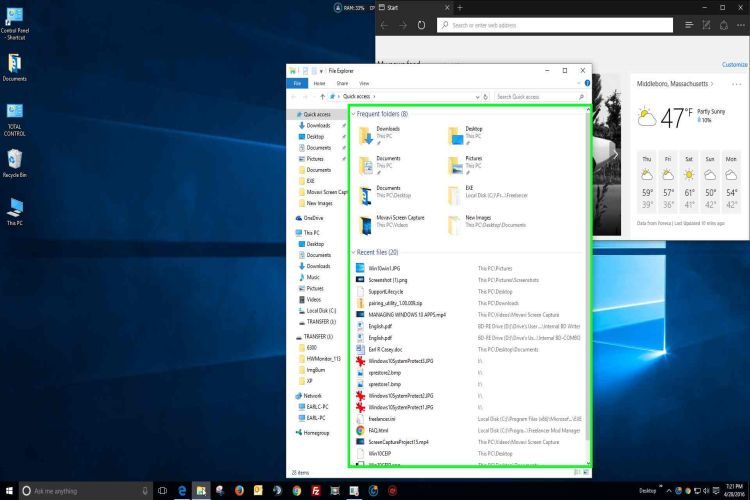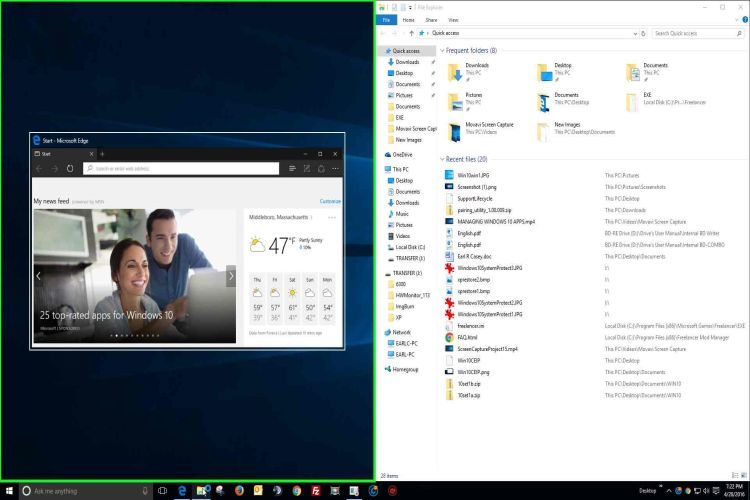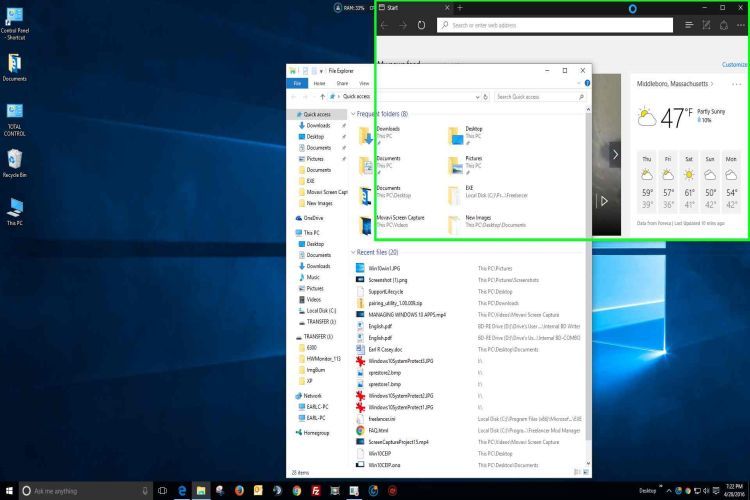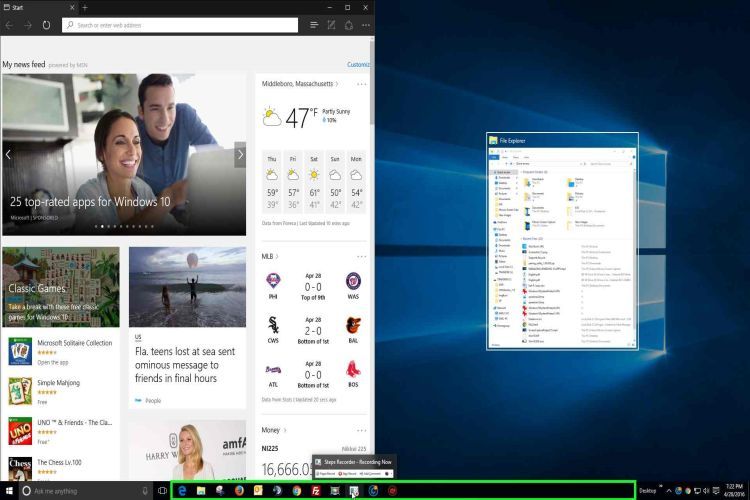Windows 10 Keyboard Shortcuts Every User Will Want To Know
There are actually quite a few keyboard shortcuts (aka keystrokes) which Microsoft made sure to include within the Windows 10 environment to accommodate new functions Windows 10 brings to the PC user. Windows 10 allows you to create virtual desktops and these can be created and controlled using keyboard shortcuts. Windows 10 also delivers the new function of positioning active windows on the desktop using keyboard shortcuts which makes multitasking a pretty cool thing. Many things including controlling Cortana, sharing content, making connections, and game interactions can all be made to happen using Windows 10 keyboard shortcuts. If you're a Windows 10 multitasker or even just an everyday user, these Windows 10 keyboard shortcuts every user will want to know will make your computing environment easier and more interesting to use.
Creating And Managing Virtual Desktops Using Keyboard Shortcuts In Windows 10
Virtual desktops have been part of many computing environments for a very long time but Microsoft has avoided building that function into its operating systems until now with Windows 10. Many people will likely find using virtual desktops to be useful and here's how to do that with keyboard shortcuts in Windows 10. To create a new virtual desktop all you need to do is hit three keys: The Windows Logo (or "Start") key, the Ctrl key, and the D key. It does not matter if Caps is on or off, it works either way. The first slide below depicts the initial desktop with a browser opened. The second slide depicts a new virtual desktop created when hitting Windows + Ctrl + D. The third slide shows the new virtual desktop with Windows Explorer opened. At this point there are two desktops, one with an open browser and the other where you could navigate around within your computing environment. The fourth slide simply shows the original desktop which you can switch back to by hitting Windows + Left Arrow, and then back again to your new virtual desktop with Windows + Right Arrow. In the last slide you can see what happens if leaving an active window open (Windows Explorer) and closing your new virtual desktop by hitting Windows + Ctrl + F4. The active window remains open and is now displayed on the original desktop along with the existing active (browser) window which was there from the beginning.
If you are an avid multitasking PC user you might be happy to know that you are by no means limited to two or three virtual desktops. You could create seven or even more if you really wanted and still navigate between them in the same way using keyboard shortcuts in Windows 10. Another key aspect of virtual desktops is the use of Task View and if you use the Windows + Tab keyboard shortcut you will see all of your currently open virtual desktops as thumbnails lined up along the bottom of your screen. This way you can spot which ones have which apps running and use your mouse or touch to choose one. The expandable image below will give you an idea of what that Task View looks like.
Positioning Windows And Apps On Your Screen Using Keyboard Shortcuts In Windows 10
Although this is not new (because Windows 7 has the window positioning function built in) it is a little different in Windows 10. Using the Windows Logo key and the four arrows on the keyboard you can manipulate the positioning of multiple active windows on a given desktop. Windows + Left Arrow moves the chosen window to the left or shrinks a full sized window to the left. Windows + Right Arrow just does the same thing to the right side. The difference in Windows 10 is where the Task View pops up on the opposite side of your positioned window. Using the Up and Down Arrows windows can be resized, maximized or minimized to the taskbar (if you hit Windows + Down Arrow twice) but you would then need to use your mouse, touch, Alt + Tab or Windows + Tab to bring it back. The slideshow below shows these functions in action.
There are a number of other keyboard shortcuts which had not been available before Windows 10. Whereas Cortana is now the de facto search agent it only makes sense that keyboard shortcuts would exist to help control that. Windows + C instructs Cortana to listen for voice commands and Windows + S instructs Cortana to respond to typed commands. Windows + X opens the Start context menu, Windows + I opens Windows 10 Settings and Windows + A opens the Action Center (aka Notifications). There are also Windows 10 keyboard shortcuts which can take you "outside the box" including Windows + G which opens the Game Bar within Windows 10 games and Windows + Alt + G to record videos of those games as long as you have the supported hardware (you could then post and share them). Windows + H will open Sharing whenever you're in an App which supports it. If your device supports wireless displays and/or wireless audio devices with Miracast Windows + K gets you into that area. Beyond all of that here's a new keyboard shortcut for Windows 10 which would have been nice to have all along: Windows + PrtScn (Print Screen). It used to be that when you hit the PrtScn button the current desktop view would be copied to the clipboard and you could then paste it into Paint or another program. With this new function hitting Windows + PrtScn actually generates a .png graphic file in a folder within your pictures folder. Whatever was displayed on your current desktop is saved as Screenshot.png to /Pictures/Screenshots immediately when you use that keyboard shortcut. What's interesting about this as well is that there is no Screenshots folder until you take that action for the first time. Windows 10 is indeed trying very hard to be that all encompassing OS and at least some of these new shortcuts help to prove that out.