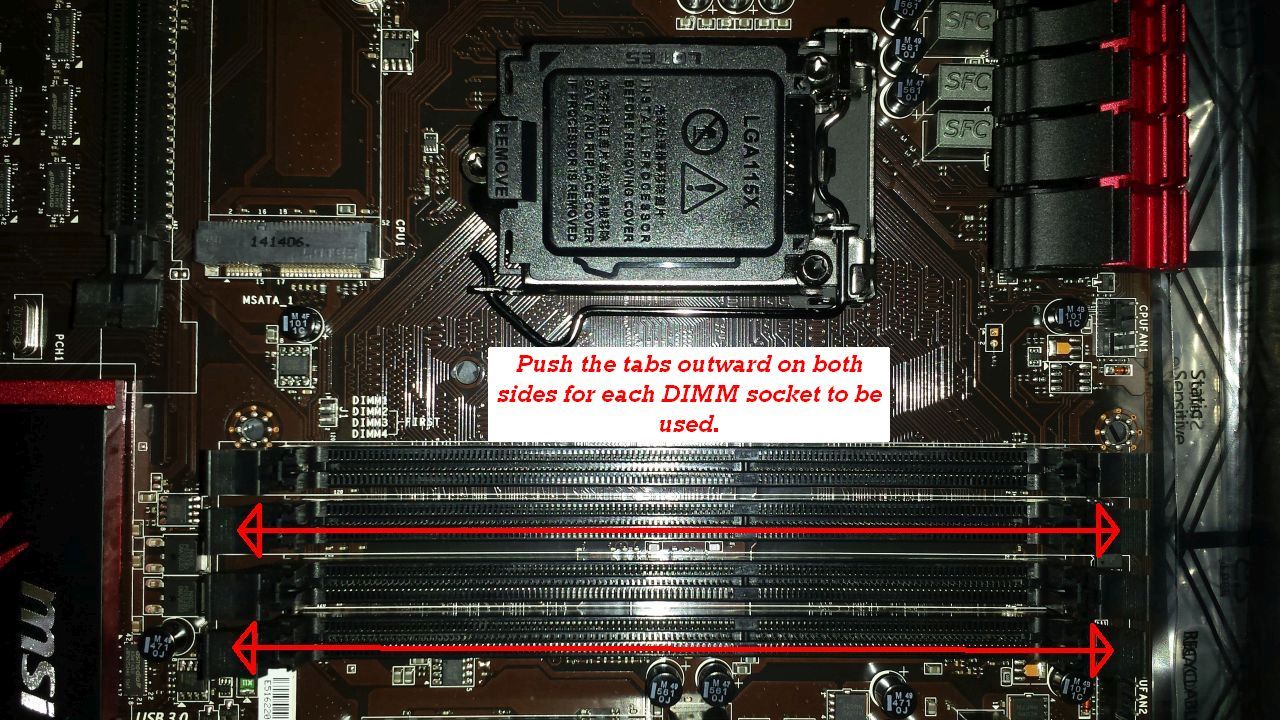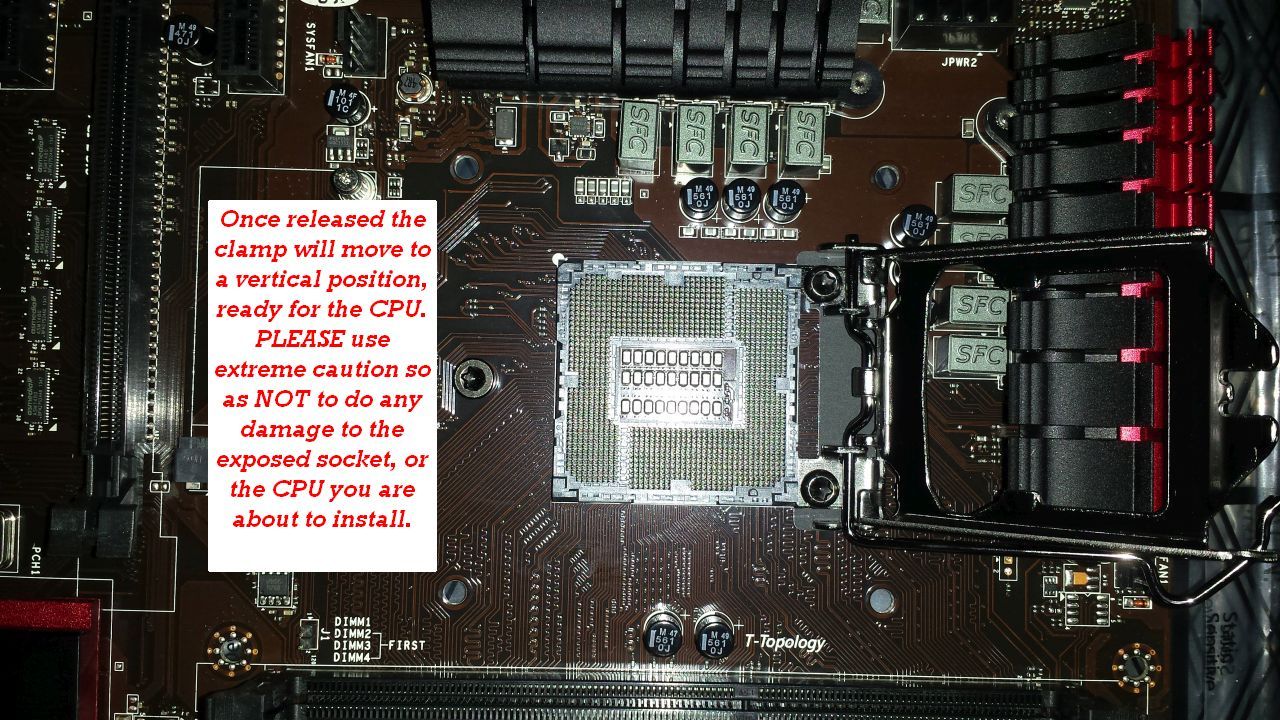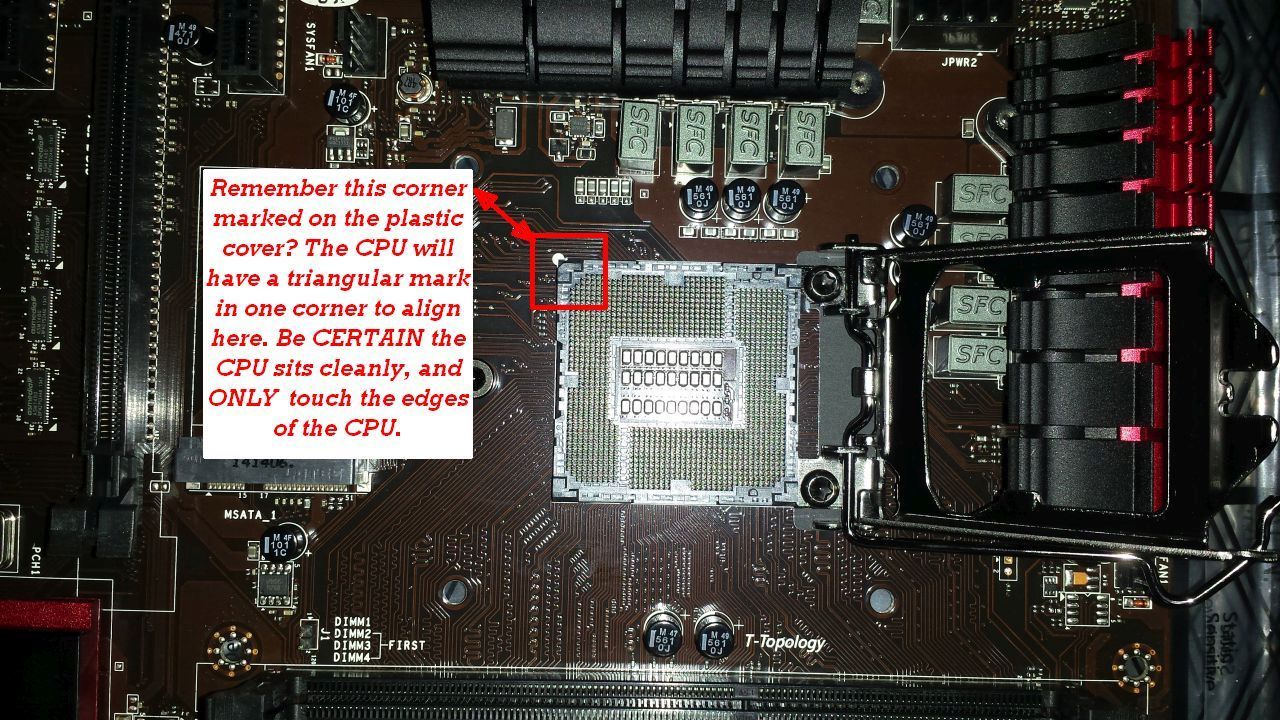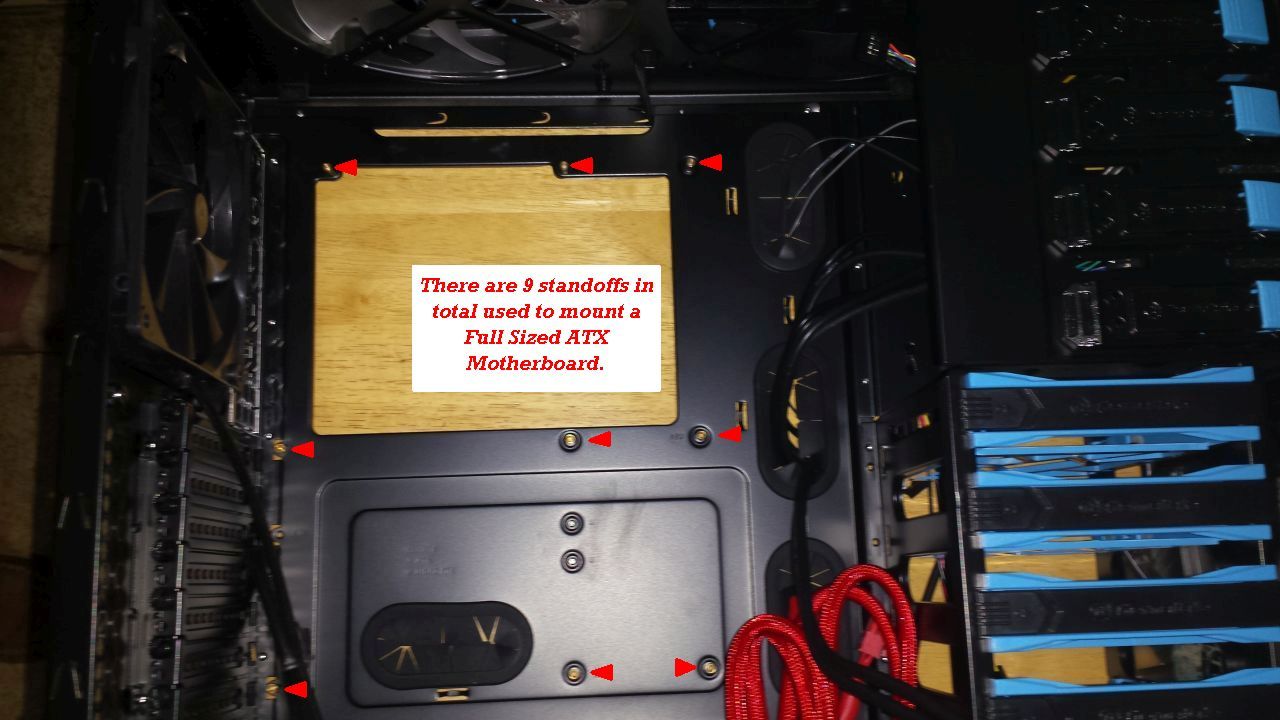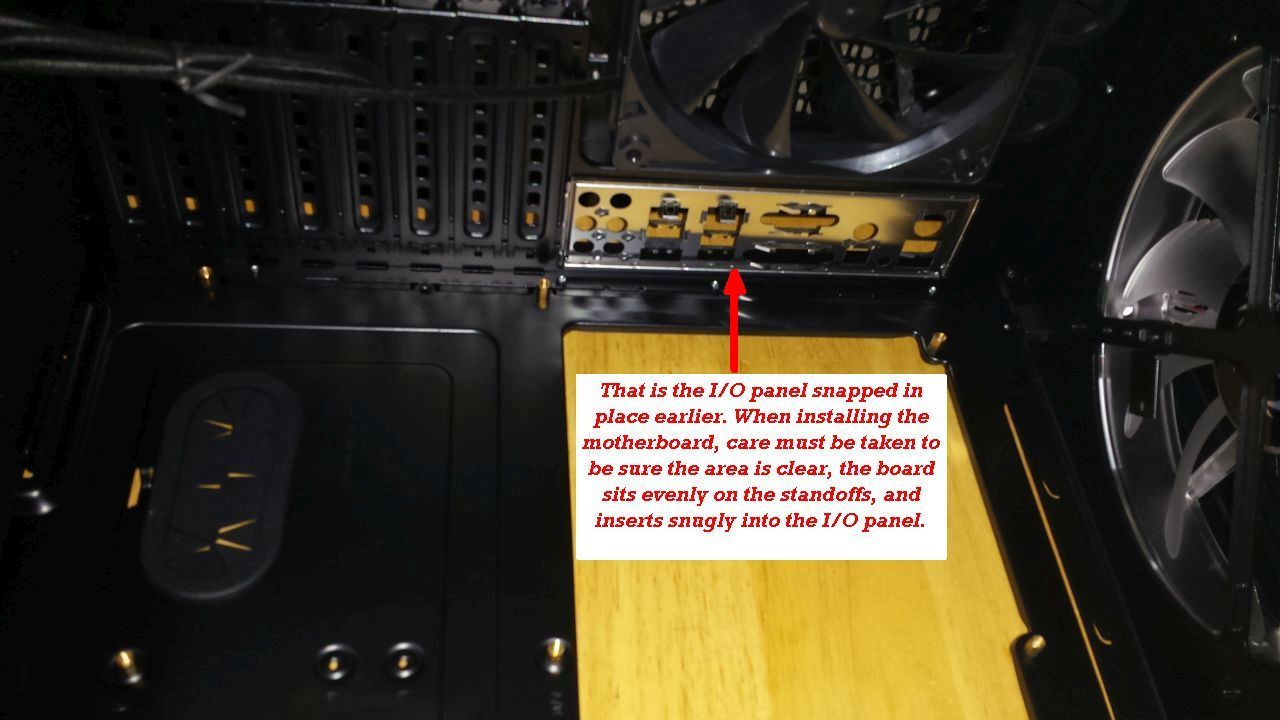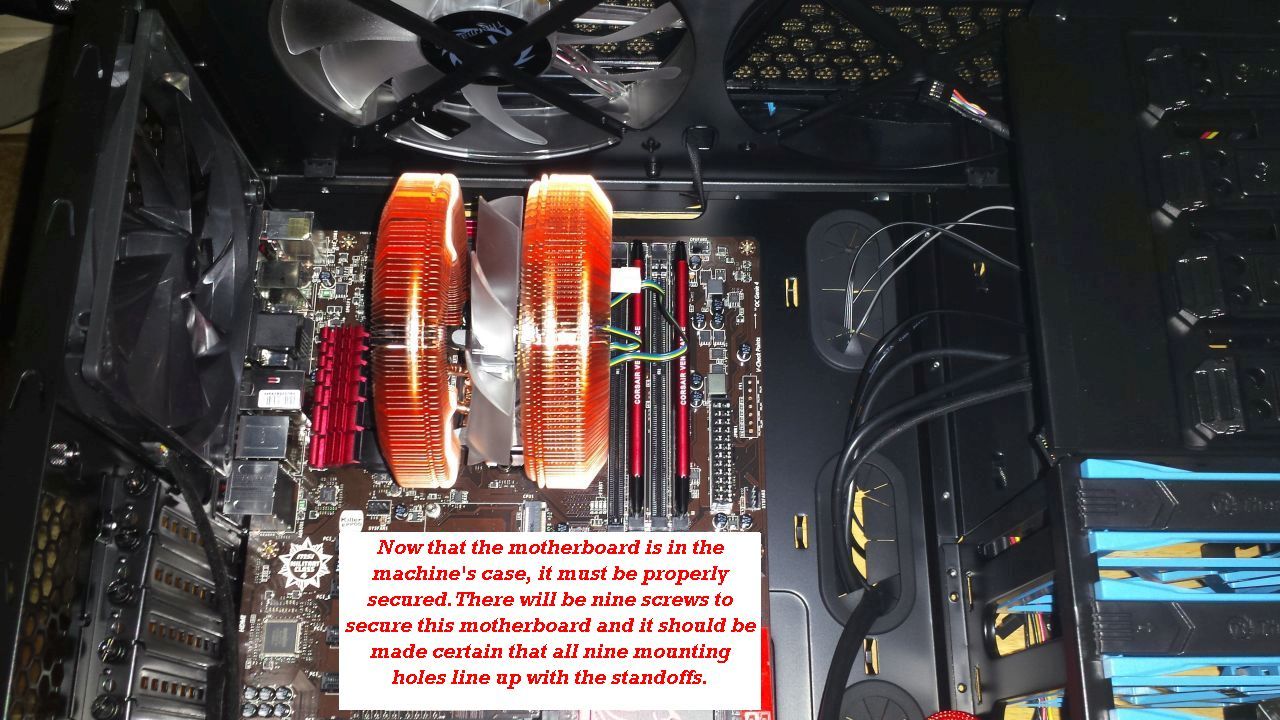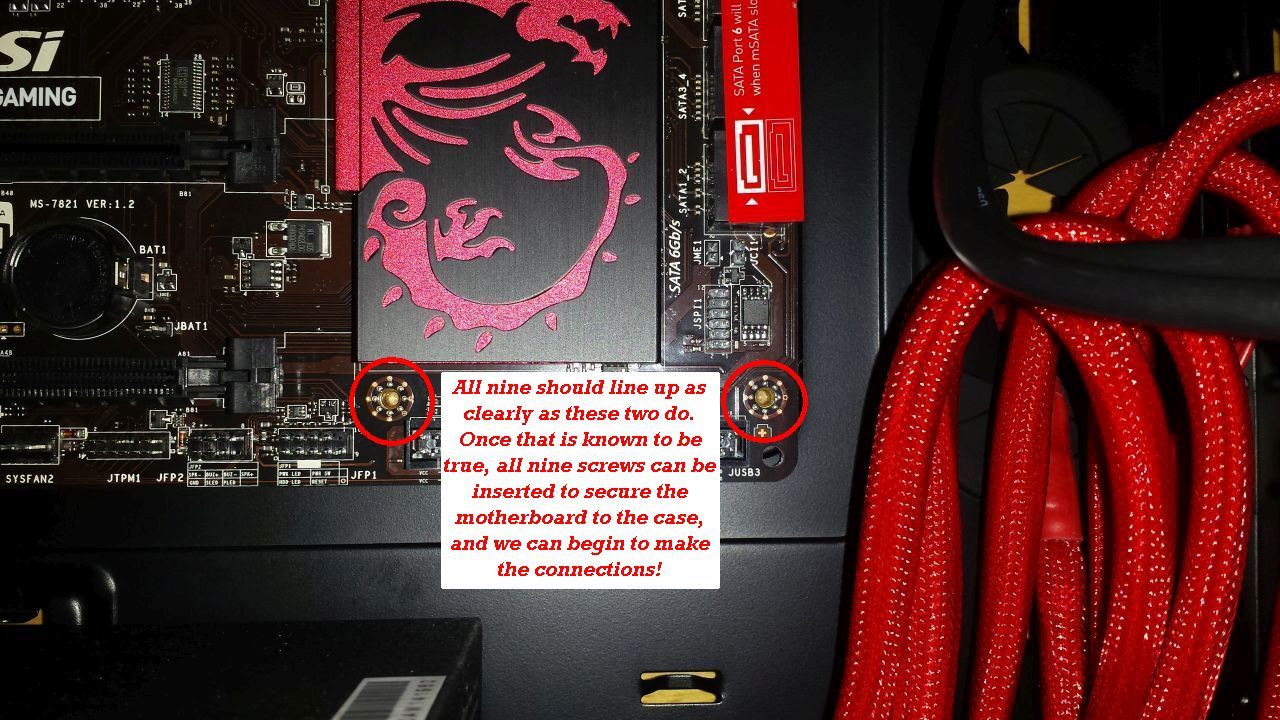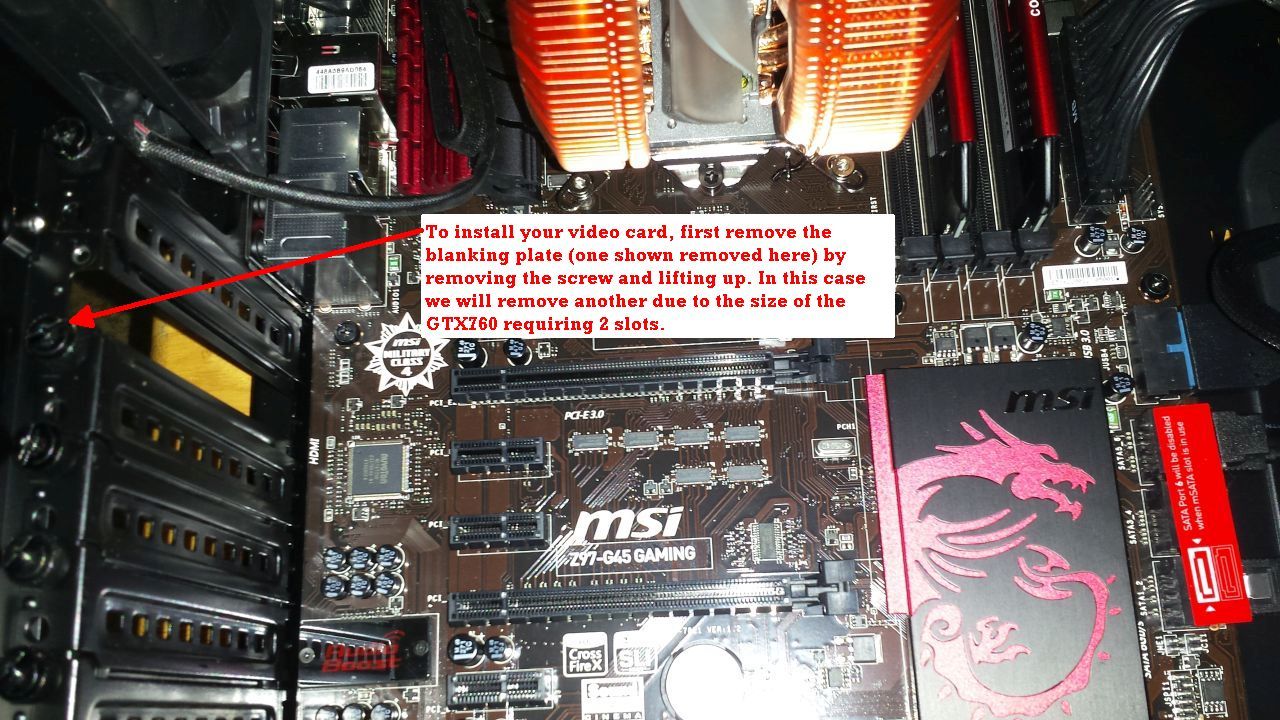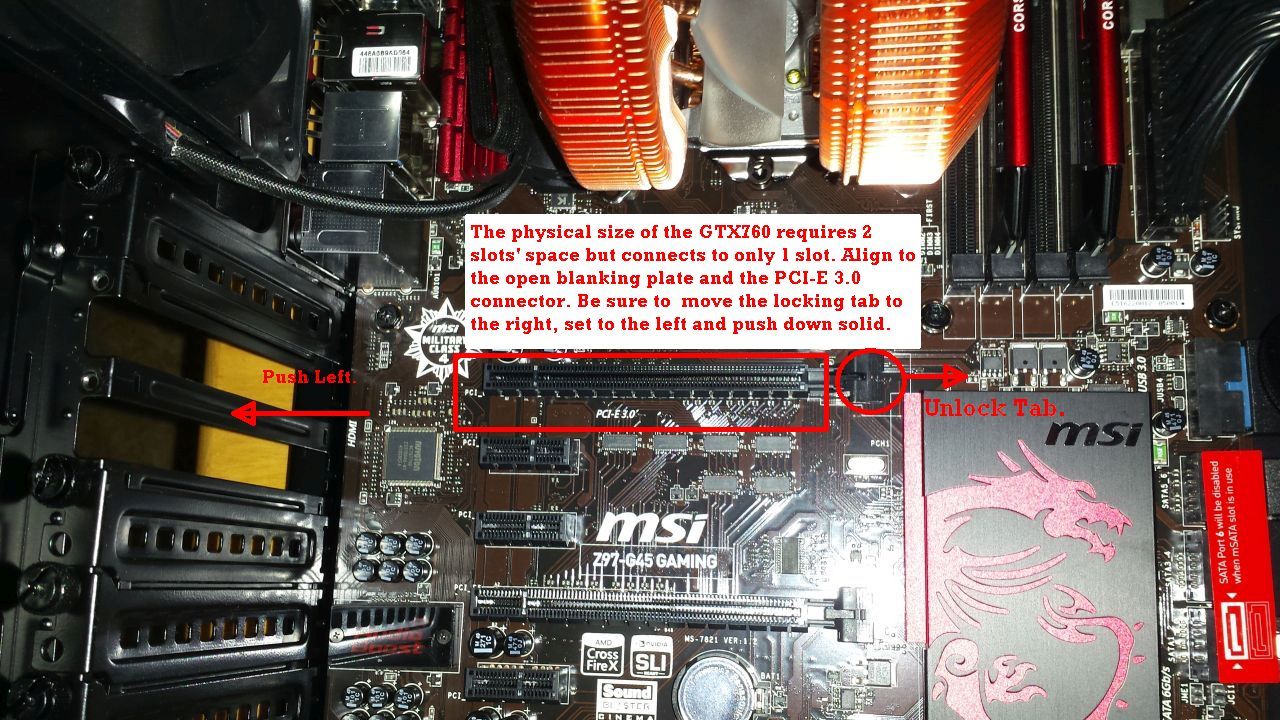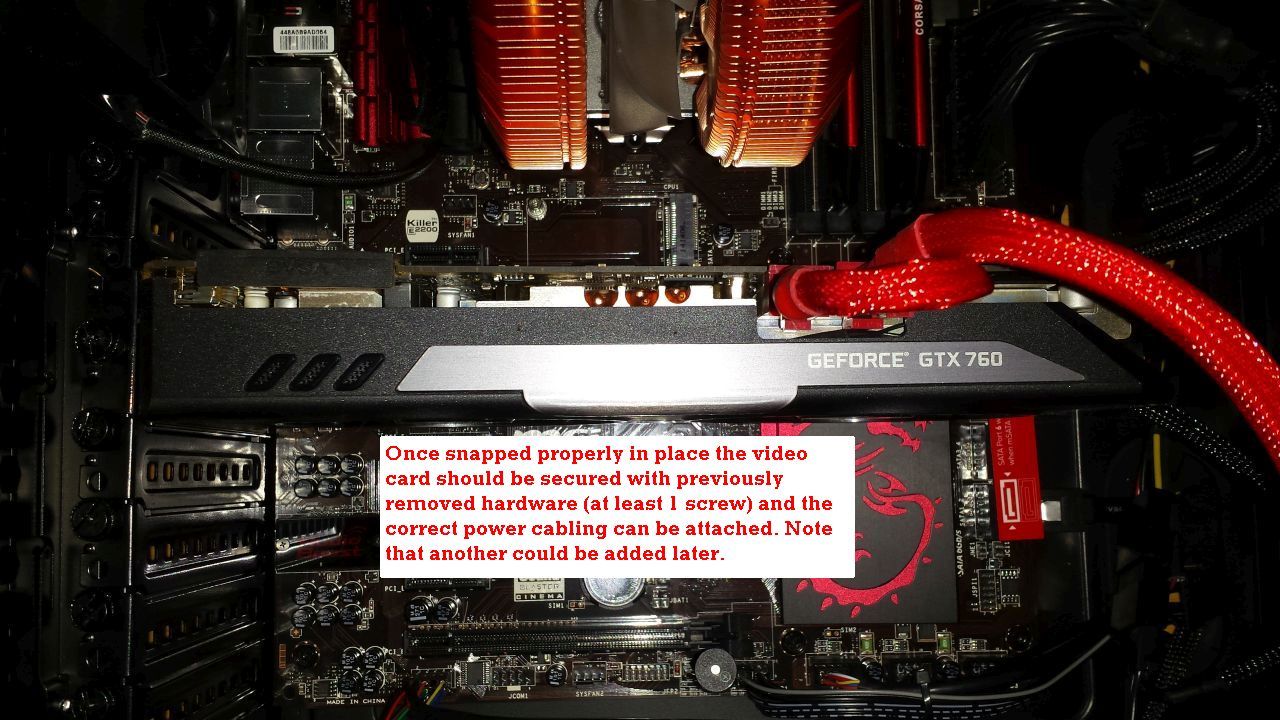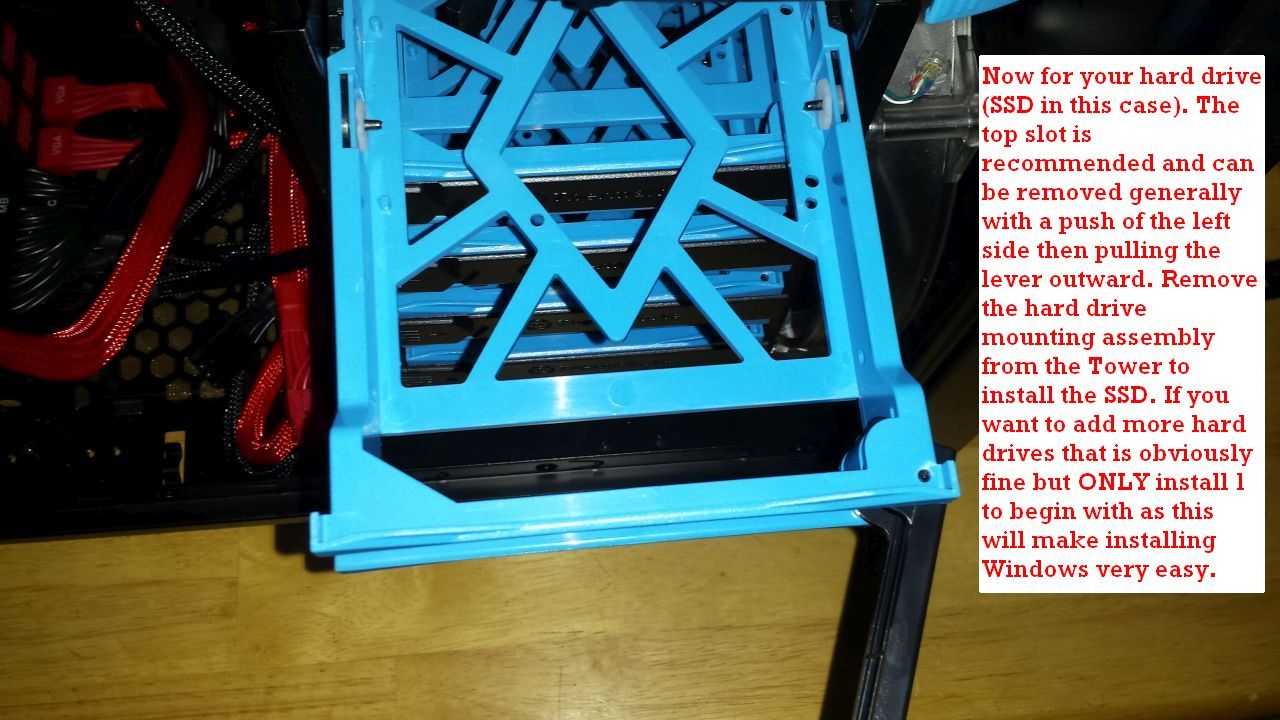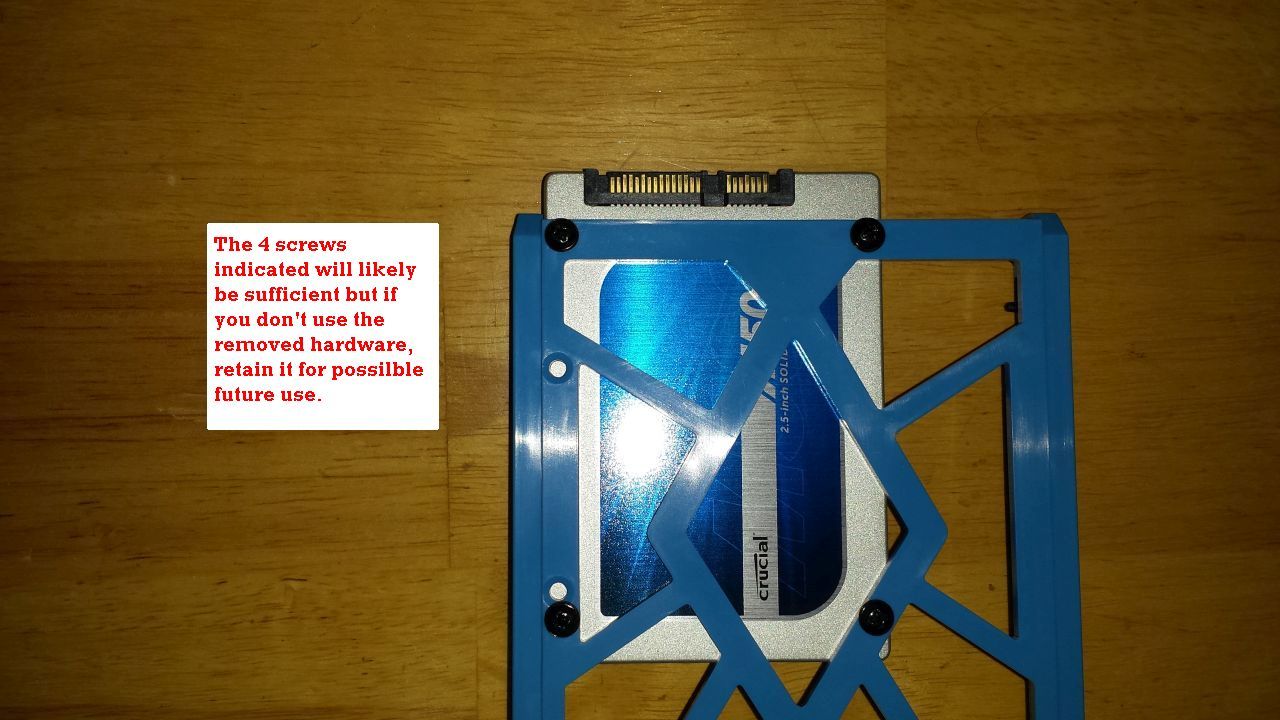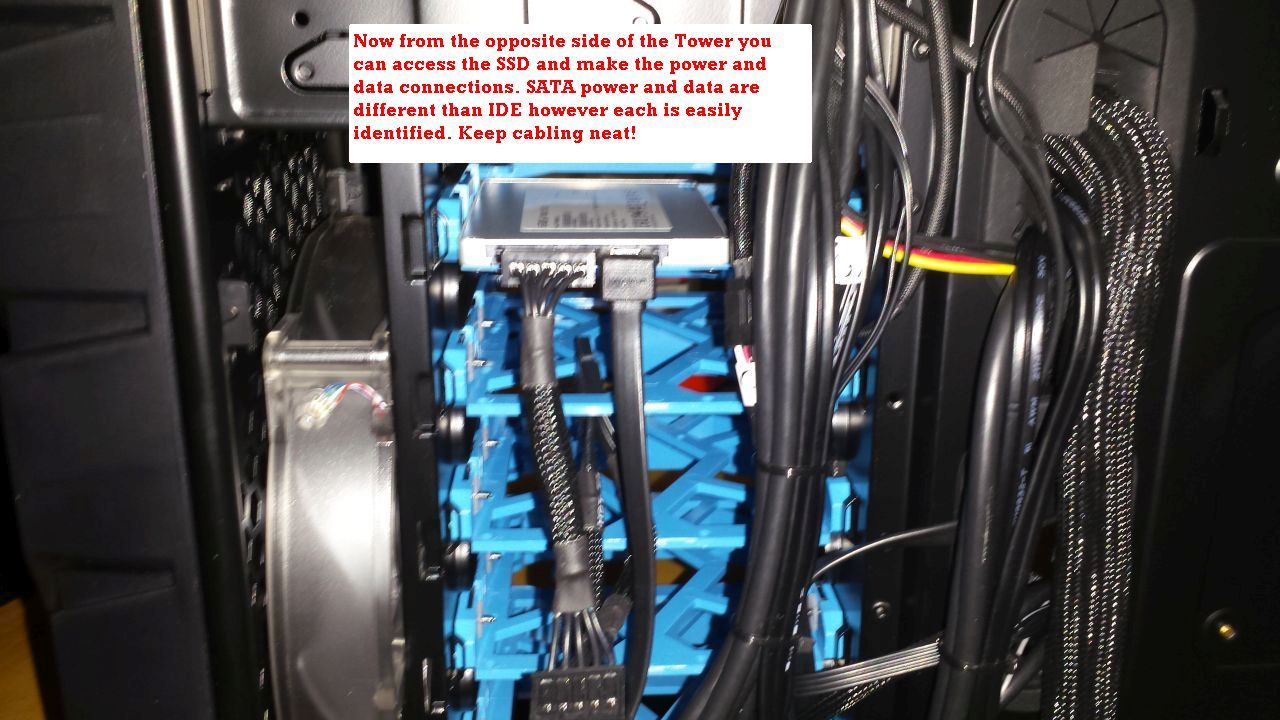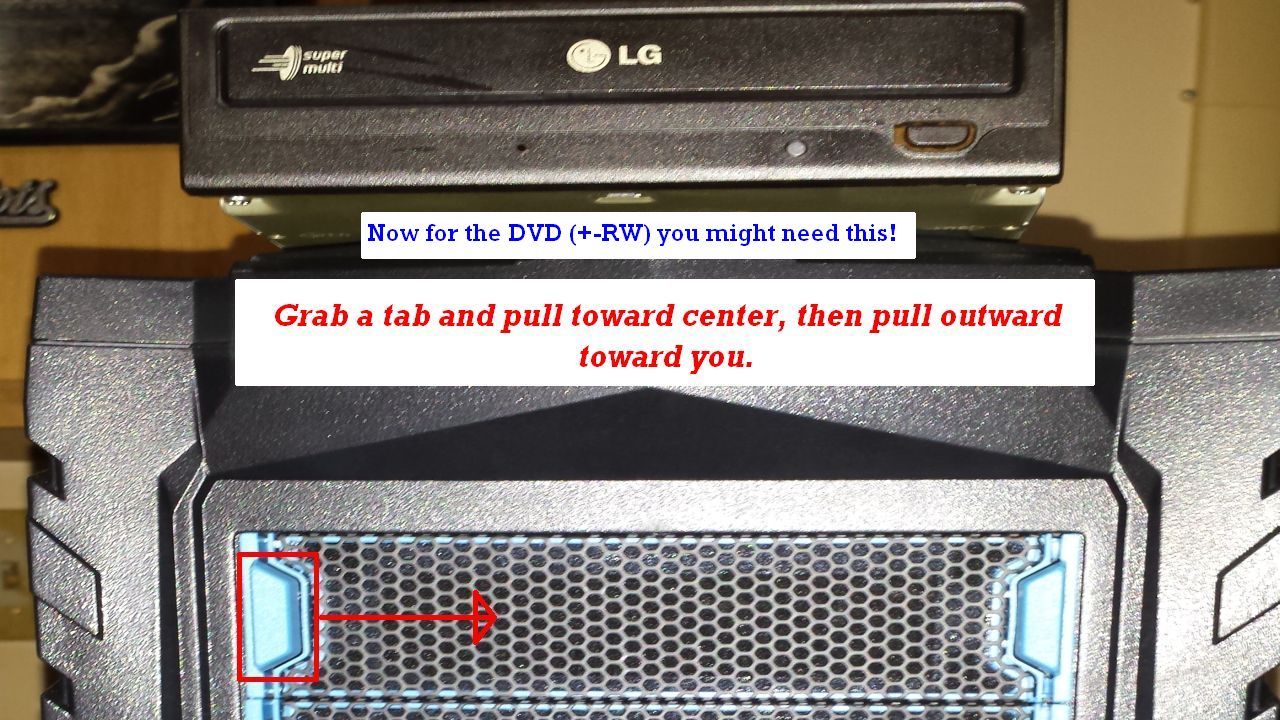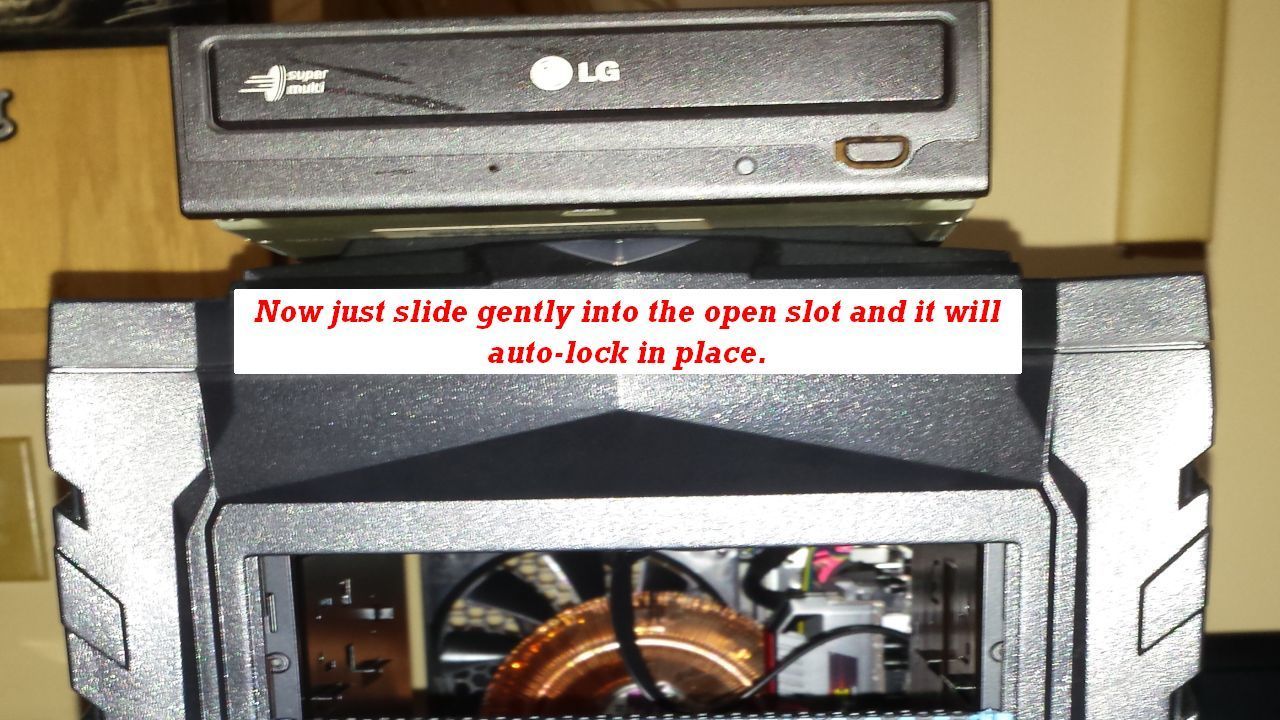Article Index
Building A New Gaming PC

Building your own computer can not only be very satisfying, it can be a lot of fun and save you some money. As long as you have mechanical ability, can focus and pay attention to detail, this tutorial will help guide you through building your own PC from scratch. That said, here is the FIRST CAUTION to observe: You will be dealing with electronic components which are sensitive to ESD (Electrostatic Discharge) and steps should be taken to mitigate/prevent potential damage caused by ESD. Particular caution should be used when handling RAM modules, Motherboards, CPUs (Processors), and devices of any kind which have exposed electronic chips, resistors, capacitors, etc. as these can all be damaged by any Electrostatic Discharge (which your body can cause). It is therefor highly advisable to to keep your body electrically equalized with all equipment involved or simply grounded. To do this you can (as most manufacturers suggest) simply touch the metal chassis periodically as you proceed; however, if your chassis is painted and non-conductive this will not be sufficient and there is a far better way. The ESD strap pictured below or any one like it can be used to attach to ground and keep you isolated from your project, with any Electrostatic Discharge going to ground instead of your sensitive components. ESD straps vary in connection type so it makes sense to get one and follow instructions if you want the best results.
Required Parts for Building a New Gaming PC
Clicking on the picture below will display a larger image of all essential parts used in building the PC this tutorial illustrates, including an ESD strap.
What you see above includes the following items, essentially left to right.:
-
Isopropyl Alcohol
-
An ESD Strap
-
A 1000 Watt (or 1 KW) Power Supply
-
An Intel I7 Quad Core Processor (Socket LGA 1150)
-
A Tube of Arctic Silver Thermal Paste
-
An MSI Z97-G45 Motherboard
-
An LG DVD RW Optical Drive
-
An EVGA nVidia GeForce GTX 760 Graphics Card (PCI Express)
-
16 GB Corsair Vengeance RAM (2-8GB Modules)
-
A Thermaltake Full ATX Computer Tower
-
A Crucial 480GB SSD Internal Drive
-
An OEM Licensed Copy of Windows 7 Ultimate
A Good Look at the Gaming PC Computer Case
As you open up the case to work inside be sure to note locations of any and all hardware for future reference to ensure a smooth completion of the project. Follow each of the slideshows in order starting from the left using the navigation buttons if necessary as this will make it an organized experience. The PC you build may well be quite different than this one but the process will very likely be essentially the same. Build your own computer properly and it will work!
Installing the Power Supply
The power supply is obviously a critical component and it needs to support the power requirements of all components that are involved. Do the math - each component will have power requirements listed in their respective specifications. Add it up -- total maximum wattage of all components needs to be < 80% of the chosen power supply capacity (70% is preferable but just my opinion). Don't forget you might just want to upgrade a video card or even a processor in the future :-)
Preparing the Motherboard
In my experience it makes sense to install as much as possible onto the Motherboard prior to mounting it in the computer case. This and actually installing the Motherboard equal likely the most critical parts of your new computer build. USE CAUTION and do so consistently because the CPU, RAM, Heatsink, and Motherboard installations are very sensitive. Take your time, have a clear head and proceed carefully to complete your new computer build!
Installing the CPU and Cooling Fan
Once the CPU socket is exposed after removing the protective cover please be certain that there is no potential for contamination. It must be and remain clear of obstruction and Clean. The CPU you choose to purchase will likely come with a cooling fan and heatsink but here the option to install a better version is illustrated. In either case there will be instructions and following those closely is advisable.
Proper Motherboard Installation
In this case a Full ATX Tower Computer is being built but the computer case would allow for a Mini ATX as well. Slowly aligning both the I/O panel and mounting standoffs is the key here. Once locked in place cabling to the Motherboard will be essentially academic.
Connecting Internal Devices and Cables
At this point you should have your Motherboard, CPU, RAM, and Computer Case cabling installed. There are just a few more things critical to the computing environment which need to be installed before loading your Operating System and any other software you choose to utilize. This next slideshow illustrates installing a GTX760 video card, a Crucial 480 GB SSD as a primary hard disk, and an LG DVD/RW optical drive. Pay close attention as you work and you will be on the verge of completing your new PC build in short order!
Your new PC is ready to be powered on and you next want to install the Operating System. As long as you have an installation disk - such as Windows 7 Ultimate mentioned earlier - all you need to do is put that disk in the DVD tray and boot/reboot the system. *As mentioned in the slideshow do not connect more than one hard drive to start with as Windows will be more difficult to install with more than hard one hard drive attached.* Once the OS starts to load just follow the prompts to do a new installation and set your preferences. It is recommended to set Windows to update automatically so please do so, and don't forget Antivirus and Malware protection. If you have any questions just Contact Resolve using the form located in the footer or register for the forums!